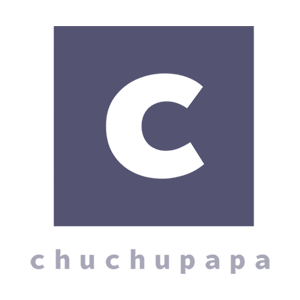안녕하세요. 정말 오랜만에 다시 포스팅을 하게 된것 같습니다.
오랜만에 재미난 사이트를 하나 발견하게 되어 소개해 드리려고 포스팅을 하게 되었습니다.
다들 PDF파을을 많이 사용하시나요? 저는 일을 하다보면 종종 PDF파일을 보거나 만들거나 수정하는 일들이 종종 있는데, PDF파일은 수정하기가 조금 까다롭죠. 그리고 특정 프로그램을 설치해서 사용해야 하다보니 밖에 나가서 내 컴퓨터가 아닌 다른 컴퓨터에서 수정을 하려고 할때 종종 이만 저만 귀찮은 것이 한두번이 아니랍니다.
그러다 이번에 새롭게 알게된 사이트가 있는데 바로 PDF escape 라는 사이트 아랍니다.
특정프로그램을 따로 설치하지 않아도 인터넷 온라인 상에서 PDF파일을 만들거나 업로드해서 수정을하고 다시 다운을 받을수 있게 도와 주는 아주 유용한곳 이랍니다.
그래서 많은 분들께 도움이 될까 해서 이렇게 간단하게 소개해 보려고 합니다.
그럼 어떤 사이트인지 한번 같이 알아볼께요.
설치 없이 온라인에서 PDF파일을 만들거나 수정할 수 있는 PDF escape
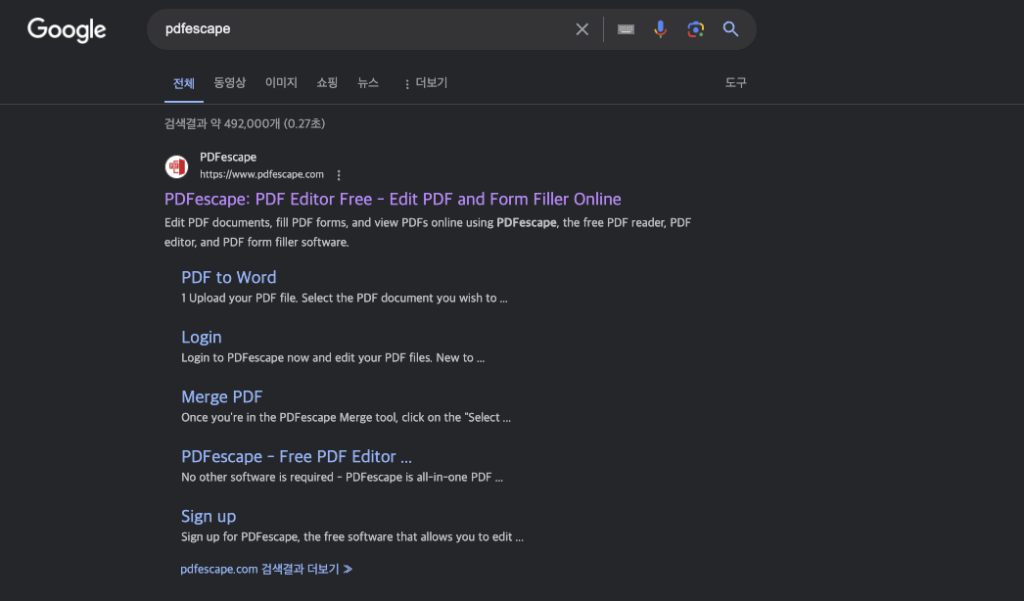
구글이나 네이버에서 PDF escape 라고 검색을 하면 상단에 첫번째에 이렇게 사이트가 나옵니다. 여기 이렇게 검색해서 들어가셔도 되고 위에 있는 링크를 클릭해서 들어가 보셔도 되십니다.
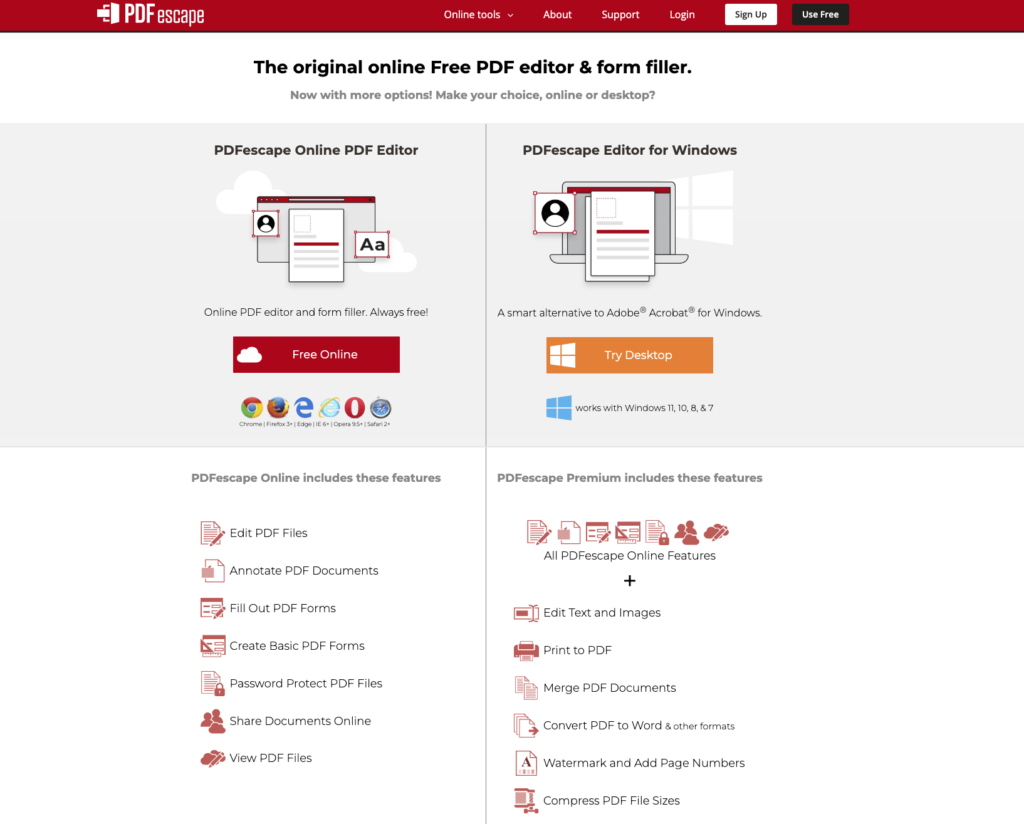
사이트를 검색 하신 후에 이렇게 PDF escape 사이트로 들어가면 이런 두가시 색션으로 나눠져 있는 창이 나타납니다. 하나는 앞서 설명해 드린대로 온라인으로 PDF 파일을 만들거나 수정할 수있게 해 주는 창이고 또 하나는 윈도우 파일을 설치해서 조금더 디테일한 수정을 도와 주는 것 같습니다
이번에는 앞서 말씀드린대로 설치 없이 인터넷 온라인 상에서 PDF파일을 수정하는 것을 해 보기 위해서 왼쪽에 있는 Free Online 이라는 버튼을 클릭해서 사용해 보도록 하겠습니다.
사용법은 어렵지 않으니 간단하게 한번 같이 살펴 보도록 하겠습니다.
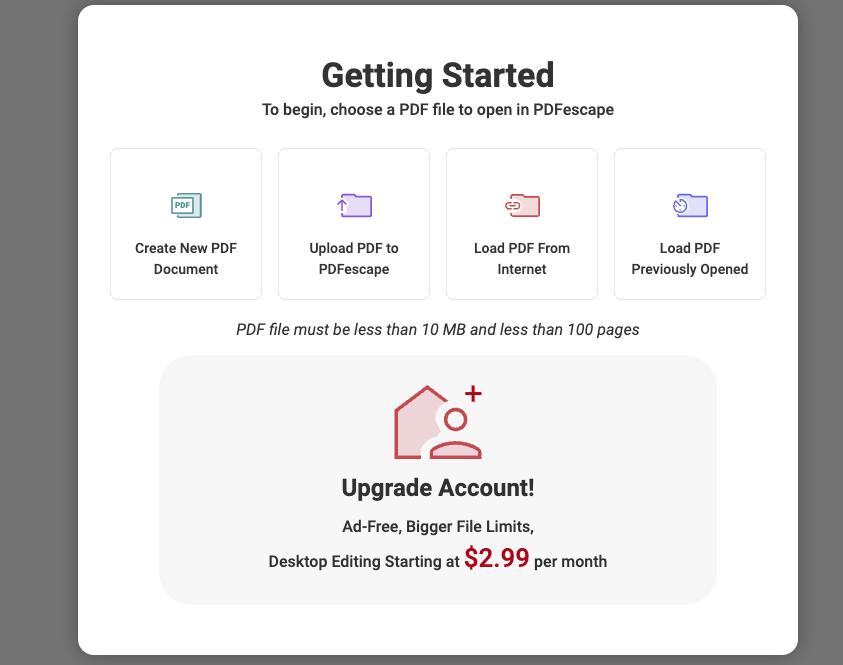
PDF escape 에서 첫번째 버튼인 Free Online 을 클릭하며 이런 창이 나타나는 데 첫번재는 온라인상에서 PDF파일을 만들어 보는 것이고, 두번째는 자신이 가지고 있는 PDF파일을 업로드해서 수정을 하는 것 입니다. 세번째는 온라인 상에 있는 PDF파일을 열어 보고 수정하는 것 같으며 내번째는 이전에 자신이 열어 보았던 PDF파일을 다시 열어 보는 것 입니다. 4번째를 수행하려면 가입을해야 하는 것 같은데, 우선 저희는 가이 절차 업차 없이 시도 해 보기위해서 첫번재 와 두번째만 해 보겠습니다.
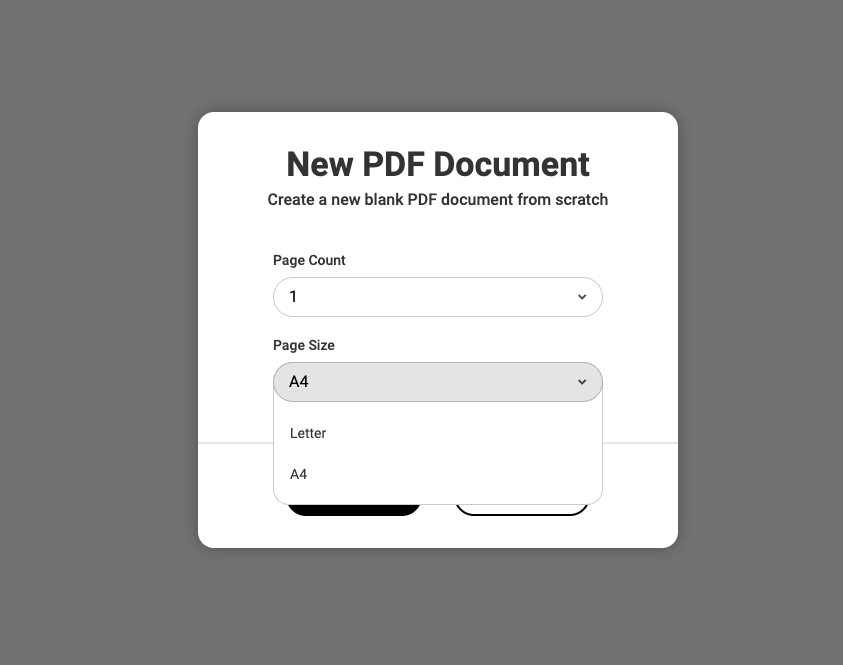
첫번째 새PDF 만들기 버튼을 클릭하면 몇 페이지 짜리의 PDF를 만들것인지 그리고 어떤 사이즈의 파일을 만들 것인지 나와 있습니다. 기본적으로 1페이지와 A4로 선택을 하고 파일을 만들어 보겠습니다.
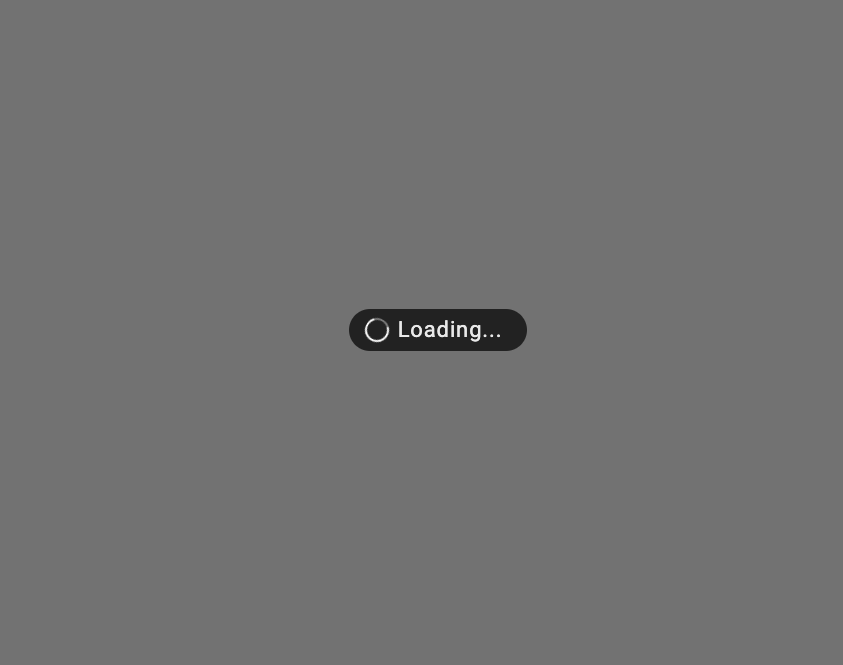
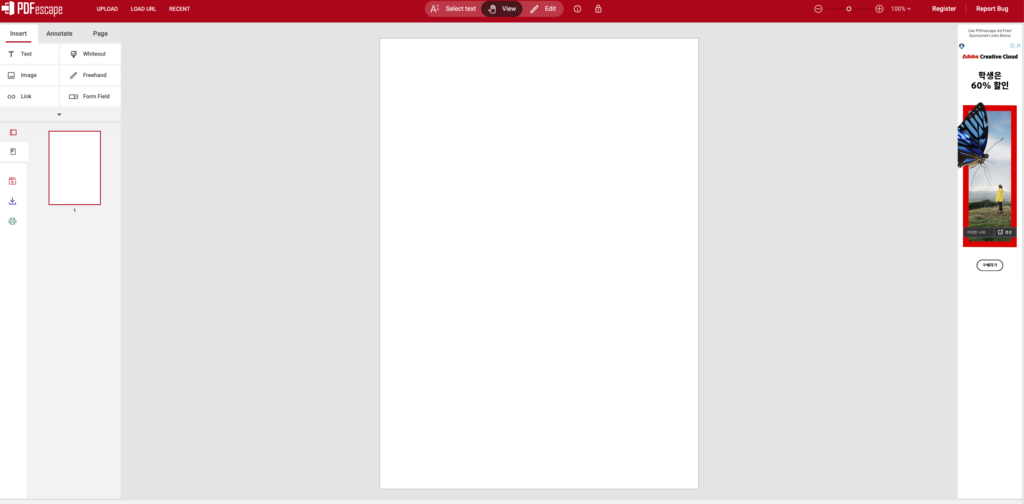
PDF excape 에서 만들기를 선택하면 짤은 로딩 시간이 흐르고 깔끔한 창에 PDF파일을 작성할 수 있는 페이지가 나타납니다.
만들기를 할때 로딩시간은 그리 길지 않아서 잠시 기다리면 첫 화면을 보실 수 있습니다
다만 수정하려는 PDF파일이 있는데 용량이 크거나 페이지 수가 많다면 로딩 시간이 조금 길어 질 수도 있으니 참고하시면 좋을 것 같습니다.
그럼 다시 만들기 페이지로 돌아와서 페이지 내용을 살펴 보면 PDF파일 작성은 그리 어려워 보이지 않습니다.
왼쪽에 PDF작성 툴들이 있는데 간단하고 알아보기 쉬게 되어 있어서 조금만 살펴보면 금방 사용할 수 있답니다.
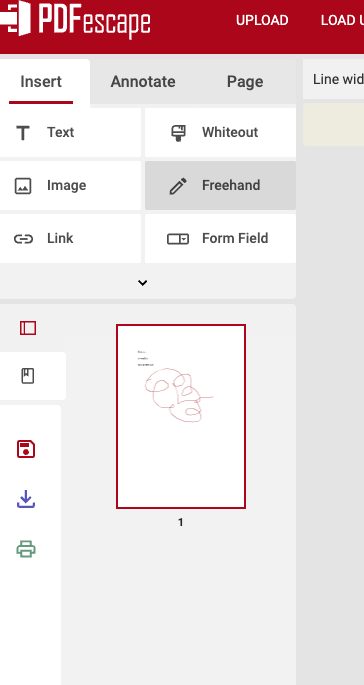
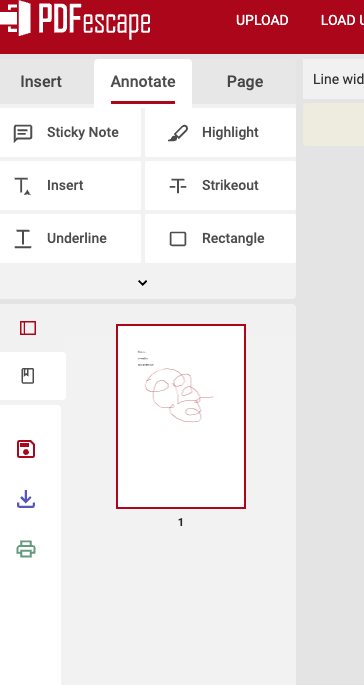
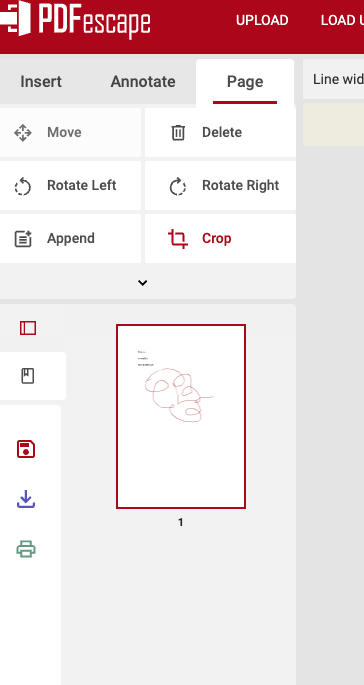
외쪽에 있는 메뉴툴을 먼저 살펴 보면, 우선 가장 왼쪽에 Insert 라는 툴에는 테스트를 작성하거나 이미지를 넣는등 의 작업을 할 수 이고 두번째 Annotate 는 글에 하일라이트를 끗거나 밑줄등등 수정 작업을 할 수 있는 곳 입니다. 그리고 마지막으로 Page에서는 자르거나 지우거나 하는 등 페이지를 수정하는데 사용하는 툴 입니다.
그리고 왼쪽 하단에 작성한 내용을 저장하거나 다운받거나 프린터 하는 아이콘이 있는데 작성한 후에 다운로드를 하게 되면 바로 작업내용이 PDF파일로 만들어져서 다운로드 된답니다.
다운로드를 클릭하며 바로 즉시 다운로드가 되기 때문에 어렵지 않게 사용을 할 수 있습니다.
그리고 저장 버튼은 회원가입을 하고 나서 사용이 가능한듯한데, 저장을 누르면 같은 아이디로 로그인후 다시 불러내어 추가로 이어서 작업을 할 수 있는듯 해 보입니다. 저는 가입은 하기 귀찮아서 그냥 바로 다운로드만 진행해 보겠습니다.
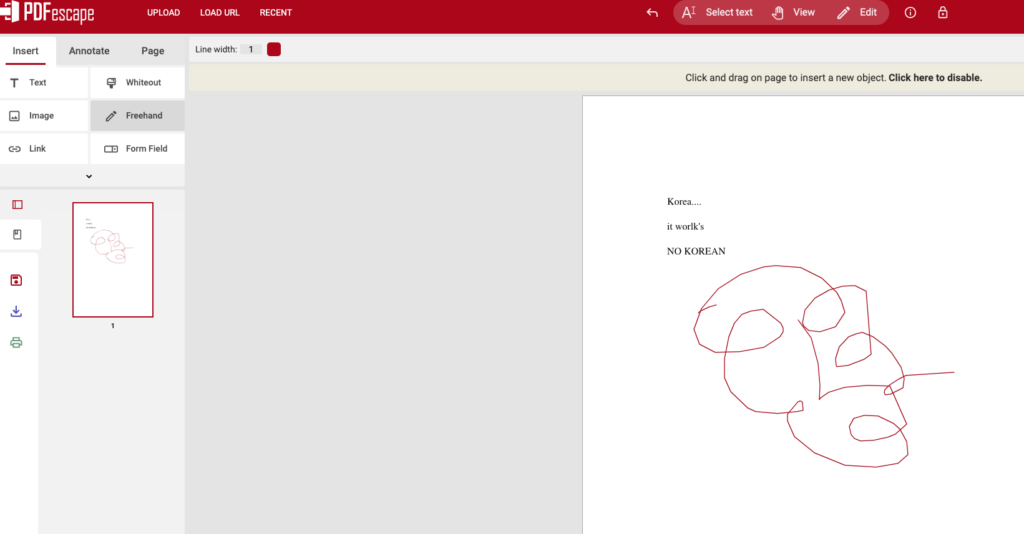
저도 간단하게 PDF파일을 만들어 보았느데 문서 작상하듯이 어렵지 않게 작업이 가능했습니다
다만, 아주 치명적인 단점이 있었는데, 바로 한글을 인식하지 못한다는 점 이랍니다. 한국 사이트가 아닌 해외 사이트라서 그런지 한글을 입력할 수가 없었답니다.
한국 살마들에게 한글이 안된다는 것은 아주 아주 치명적이죠!
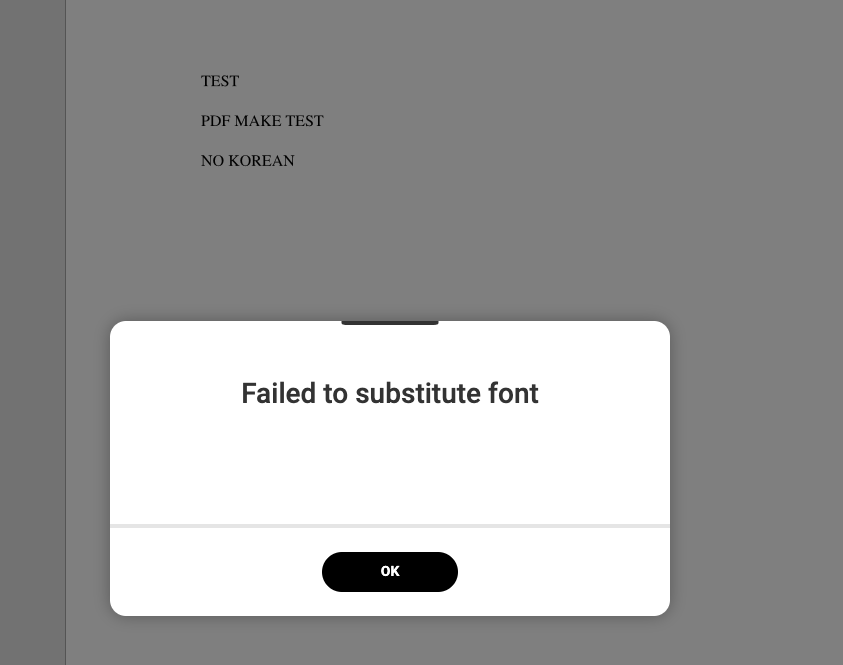
한글을 입력하면 이렇게 오류가 나타나고 폰트가 잘못되었다라고 알려 줍니다.
한글까지만 되었어도 엄청 좋았을거 같은데! 한글이 안된다니 엄천나게 큰 단점이지요.
하지만 영어를 주로 사용하거나 이미지를 수정하거나 할때에는 유용하게 사용할 수 있을거 같으니 한번 사용해 보셔도 좋을 것 같습니다!
그럼, 다음에 또 다른 새로운 소식을 알게 된다면 바로 포스팅을 해 보도록 하겠습니다
다들 즐거운 하루 되세요.
- 집에 있는 여분의 블럭들 AI 레고 블럭 만들기 Birckit

- 인터넷 온라인에서 설치 없이 PDF파일을 만들고 수정 하는 사이트
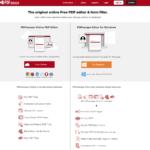
- OpenAi에서 인공지능 영상제작 Sora 를 발표 이제 텍스트로 영상제작

- 저작권 없는 로열티프리 유튜브 음원을 찾는다면 에피데믹사운드 epidemicsound
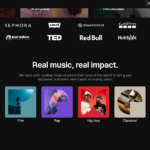
- 2024년 Chat GPT 스토어가 공개 되었습니다.
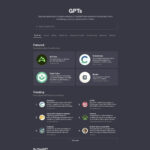
- 2024 레노버의 윈도우 안드로이드 노트북 씽크북 플러스 젠5 하이브리드

- 마이크로포서드 센서가 탑제된 스마트폰 출시 하나?

- 2023 Ai 학습 사이트 추천 tutorai 나만의 과외 선생님

- 애플의 M3 맥북 프로 아이맥 어떤걸 사면 좋을까? 가격 정리

- 사진을 말하는 영상으로 만들어주는 Ai사이트 Myheritage ( 마이헤리티지 )

- 사진을 움직이는 영상으로 만들어 주는 Ai 사이트 Leiapix
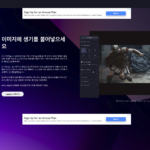
- 사진을 영상으로 바꿔주는 ai 사이트 카이버 Kaiber

- Ai 제품사진 혹은 상세이미지 만들어보기

- 재미삼아 해 볼만한 GPT기반의 인공지능 AI 퀴즈 사이트

- 집중력을 높여주는 음악 사이트 어플 Brain.fm